Was ist ein Raspberry Pi?
Guten Tag. Schön, dass du es bis über die Einleitung hinaus geschafft hast. Jetzt fragst du dich sicher, wer du bist, und warum du bist, und was dieses anstrengende Sein eigentlich soll. Diese Fragen können wir dir leider auch nicht beantworten. Was wir dir allerdings mit aller Sicherheit sagen können, ist, dass ein Raspberry Pi ein super Computer zum Programmieren lernen ist. Und das nicht etwa, weil uns der Name immer an Himbeertorte erinnert – Zumindest nicht nur deswegen. Vielmehr überzeugt uns, dass dieses kleine Ding super viele spannende und praktische Fähigkeiten hat, die das Leben eines Programmierlehrlings ungemein vereinfachen. Denn neben seiner schlanken Erscheinung in der Größe einer Kreditkarte und allen wichtigen Anschlüssen für Strom, Display, Maus und den Mini-Staubsauger für die Tastatur, bietet der Raspberry Pi auch noch die sogenannte GPIO-Schnittstelle, die Bastlerherzen höher schlagen lässt. Wenn man es richtig macht, kann man hier nämlich so ziemlich alles anschließen. Von LEDs über Sensoren bis zu Raketensteuereinheiten für deine erste Marsmission. Alles, was du sonst noch brauchst ist Fantasie und der richtige Programmcode. Zum Glück sind alle super coolen Dinge, die du zum Anfang brauchst, schon in deinem Jugend Programmiert Starterkit enthalten.
Und weil es die Grundidee des Rasberry Pi ist, jungen Menschen das Programmieren lernen zu ermöglichen, kostet der Mini-PC so um die 70€, nutzt freie Betriebssysteme und läuft mit der Programmiersprache Python. Dazu ist dieser kleine Computer so erfolgreich, dass schon mehr als zehn Millionen Stück produziert wurden. Die Programmiersprache Python ist mindestens so toll wie Himbeertorte, denn obwohl Python sehr leicht zu lernen ist, kann man damit doch ganz viele spannende Sachen anfangen.
Den Pi starten und einrichten
Bevor du die Triebwerke des Pi hochfahren kannst, musst du diesen erst einmal einrichten. Die beste Lösung für alle beteiligten Menschen und Computer ist es, wenn du nach diesem 4-Punkte-Notfallplan vorgehst:
- Eine SD-Karte mit vorinstallierten Raspberry Pi OS in den SD-Karten-Slot stecken. Oder Raspberry Pi OS von der Raspberry Pi Website runterladen und mit Raspberry Pi Imager oder Balena Etcher auf eine SD Karte flashen.
- Den Pi und ein Display über ein HDMI-Kabel miteinander verbinden.
- Tastatur über USB anschließen.
- Erwecke den Pi zum Leben, schieße den Pi an das zugehörige Netzteil an.
Wenn alles richtig sitzt und die SD-Karte richtig installiert ist, sollte der Pi jetzt wie wild mit seinen LEDs blinken.
Jetzt startet sich zum ersten Mal Raspberry Pi OS. Das erkennst du an dem vielen Text, der über das Display läuft. Was das alles bedeutet ist erstmal nicht so wichtig. Wichtig ist nur, dass es cool aussieht. Da du und der Pi zum ersten Mal Raspberry Pi OS startet, solltet ihr euch gegenseitig etwas Zeit lassen. Das kann nämlich auch schon mal ein paar Minuten dauern.
Beim ersten Mal Starten öffnet sich der Desktop von Raspberry Pi OS. Denn wie gesagt: Der Raspberry Pi ist ein richtiger Computer, nur halt in kleinerem Format. Auch wenn die Maus eine tolle Sache ist – werden wir vor allem mit dem Terminal arbeiten. Dieses erreichst du einfach unter: Menü -> Zubehör oder Accessoires -> Terminal. Wenn du nur eine Tastatur angeschlossen hast, kannst du diesen Menüpunkt auch mit der Windows-Taste (zwischen Strg und Alt erreichen).
$ sudo raspi-configSo sehen übrigens Terminal Befehle bei uns aus. Du kannst diese an dem Text „Bash“ erkennen und an dem $ am Anfang des Befehls. Wenn du den Text abtippst ist es wichtig, dass du das $ weglässt! Gebe also den folgenden Befehl ohne $-Zeichen ein, damit wir noch ein paar Dinge einstellen können:
Hier kannst du dich ganz leicht mit Hilfe der Pfeiltasten und der Tabulatortaste bewegen. Wenn du etwas bestätigen möchtest, ist die Enter-Taste dein Mittel zum Zweck.
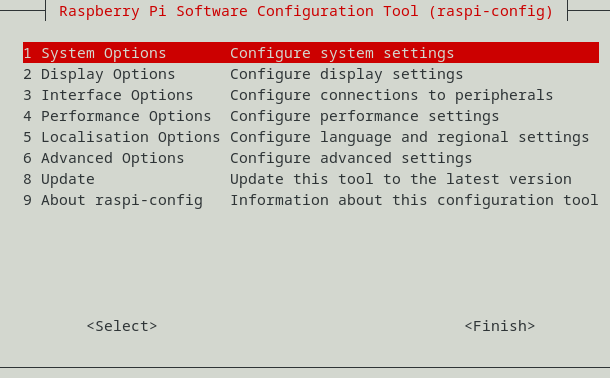
Unter „Interface Options“ einmal bitte „SSH“ aktivieren (enable steht für aktivieren). Das brauchst du, um deinen Pi später auch ohne Display bedienen zu können. Letzter Schritt: Auch in den „Interface Options“ solltest du noch „SPI“ und „I2C“ aktivieren. Das ist für die Sensoren und das Display wichtig. Dafür bei den nachfolgenden Fragen immer „Ja“/“Yes“ auswählen. Damit legen wir fest, dass I2C und SPI beim Start immer aktiviert sind!
Ok, das war jetzt echt anstrengend! Aber nun kannst du mit „Finish“ den Pi – mit allen wichtigen neuen Einstellungen – noch einmal neu starten.
$ sudo rebootWenn dir eingefallen ist, dass du etwas vergessen hast, kannst du mit dem Befehl
$ sudo raspi-configspäter wieder in das Einstellungsmenü gelangen. Die voreingestellten Anmeldeinformationen lauten „pi“ für den Benutzernamen und „raspberry“ für das Passwort. Zuerst musst du den Benutzernamen bei „raspberrypi login:“ eingeben und bei „Password“ das Passwort „raspberry“. Wundere dich aber nicht, wenn das Passwort nicht angezeigt wird, das ist eine Sicherheitsmaßnahme. Wenn der Pi mit dem Desktop startet, brauchst du dich in regel nicht anzumelden.
Wie orientiere ich mich auf dem Pi?
Wie alle coolen Gangster aus Filmen werden wir auch hier das sogenannte Terminal benutzen. Das ist dieses Ding, das alles in Form von Text anzeigt und das alle Eingaben auch nur in Textform versteht. Im Grunde ist es das Betriebssystem, das du von normalen PCs kennst, nur ohne die graphische Benutzeroberfläche. Das machen wir, damit wir uns auf unser Programm und unsere bösen Welteroberungspläne konzentrieren können und uns keine Sorgen über Themen wie die Wahl des richtigen Webbrowser machen müssen.
Alle wichtigen Anweisungen für das Terminal findest du auf dem Cheat-Sheet, das dem Heft beiliegt. Aber für den Anfang werden wir die wichtigsten der wichtigen Anweisungen einmal erläutern und ausprobieren. Starte also deinen Pi und melde dich an, damit ich dir alles wirklich Wichtige für den Anfang erzählen kann… Fertig? Cool! Der standardmäßige Benutzername lautet dabei „pi“ und das Passwort „raspberry“. Wenn du mit dem Deskop startest, musstet du das Terminal erst noch über Menü -> Zubehör -> Terminal starten. Direkt nachdem du dich angemeldet hast, befindest du dich im Home-Verzeichnis des Pi. Das kannst du dir wie einen großen Ordner vorstellen, in dem du unter anderem Dateien erstellen kannst, die deinen Programmcode oder deinen Essensplan für die nächste Woche enthalten. Und damit du auch immer Ordnung halten kannst – so wie Mama und Papa sich das von deinem Zimmer auch wünschen – kannst du hier auch Unterordner erstellen, in denen du dann wiederum Dateien speichern kannst. Ich zeige dir mal, wie du einen neuen Ordner erstellst, in dem du all deine Programme aus diesem Heft speichern kannst. Das geht ganz leicht. Gib einfach folgende Zeile ein:
$ mkdir testProgrammeUnd wenn du jetzt cd testProgramme eingibst, befindest du dich in deinem zuvor erstellten Ordner. Mit dem $ weißt du, dass es sich um einen Terminal-Befehl handelt. Das musst du also nicht eingeben.
Und wenn du einfach nur einen Überordner höher zurück möchtest, reicht ein einfaches:
$ cd ..Jetzt möchtest du natürlich wissen, was sich in so einem Ordner alles versteckt hält. Das könnte alles sein. Von deinem einen Superprogramm, das für dich alle Hausaufgaben erledigt bis hin zu den Socken, die immer in der Waschmaschine verschwinden. Du kannst es wie folgt herausfinden:
$ lsJetzt zeigt dir der Pi alle Dateien in diesem Ordner an. Jetzt solltest du in blau auch deinen zuvor erstellten Ordner sehen. Kann das Leben nicht immer so leicht sein?
Und aus welchem Ordner werden mir die Dateien jetzt angezeigt? Um herauszufinden, in welchem Ordner du dich gerade befindest, gib folgenden Befehl ein:
$ pwdNicht der Ordner, den du gerne hättest? Kein Problem! Wechsel einfach mit:
$ cd Ordnernamein deinen gewünschten Unterordner (natürlich musst du für „Ordnername“ den richtigen Ordnernamen eingeben; ist ja klar).
Wlan einrichten
Damals brauchtest du, um in das Internet gelangen, entweder eine Kabelverbindung oder einen Wifi-Stick. Letzteres ist jetzt quasi auf dem aktuellen Raspberry Pi – zusammen mit Bluetooth – schon drauf. Deswegen können wir uns jetzt fast ganz einfach mit dem Internet verbinden. Du brauchst später eine Internetverbindung, um weitere Dinge herunterzuladen. Wenn du schon eine Verbindung mit dem Kabel hast, kannst du den folgenden Teil überspringen. Wichtig ist, dass du jetzt drei Sachen hast: Ein WLAN-Netzwerk in der Nähe, die Zugangsdaten und einen Raspberry Pi mit mindestens der Version 3 beziehungsweise einen anderen Pi mit einem Wifi-Stick. Du kannst natürlich das Internet auch mit der graphischen Oberfläche einrichten, aber wir bleiben hier erstmal dem Terminal treu. Denn um eine WLAN-Verbindung herzustellen, müssen wir zuerst unserem Pi die richtigen Daten sagen. Dafür müssen wir die folgende Datei bearbeiten.
$ sudo nano /etc/wpa_supplicant/wpa_supplicant.confctrl_interface=DIR=/var/run/wpa_supplicant GROUP=netdev
update_config=1
network={
ssid="Euer_WLAN_Name"
psk="WLAN_Passwort"
key_mgmt=WPA-PSK
}Bis zu network sollte bei dir alles gleich sein. Diese Zeilen sind da und sollten nicht verändert werden. Unter Network legen wir eine neue WLAN Verbindung fest. Dabei steht die SSID für den Namen des WLAN-Netzwerkes. Dieser soll in die dahinterliegenden " " geschrieben werden. Mit PSK ist das Passwort gemeint. Auch dieses trägst du zwischen die " " ein. Der dritte Punkt key_mgmt= ist ein wenig komplizierter, denn dort musst du die Art des Netzwerkes eingeben. Wenn das Netzwerk gar kein Passwort hat, kanst du die Zeile mit PSK weglassen und dafür key_mgmt=None schreiben. Nach dem Ändern der Datei müsst ihr noch den Pi neustarten.
